Intel Management Engineの脆弱性(intel-sa-00086)の対応(M/B:ASUS H110M-A/M.2 CPU:G4500)
Intel Management Engineの脆弱性(intel-sa-00086)の対応
[環境]
M/B : ASUS H110M-A/M.2
CPU : G4500
[手順]
(1)Intel Management Engineの脆弱性(intel-sa-00086)の有無の確認
(2)MEファームウェアを更新
※BIOSが古いために更新できず
(3)BIOSの更新
(4)MEファームウェアを更新
(5)再度、Intel Management Engineの脆弱性(intel-sa-00086)の有無の確認
[手順の詳細]
(1)Intel Management Engineの脆弱性(intel-sa-00086)の有無の確認
①下記のURLより「SA00086_windows.zip」をダウンロードする。
URL:https://downloadcenter.intel.com/ja/download/27150
②ダウンロードしたファイルを解凍する。
③intel-sa-00086検出ツールを実行する。
DiscoveryTool.GUI\ Intel-SA-00086-GUI.exeを実行する。
④結果
Intel Management Engineの脆弱性(intel-sa-00086)が存在する事を確認
MEファームウェアを更新する必要がある。
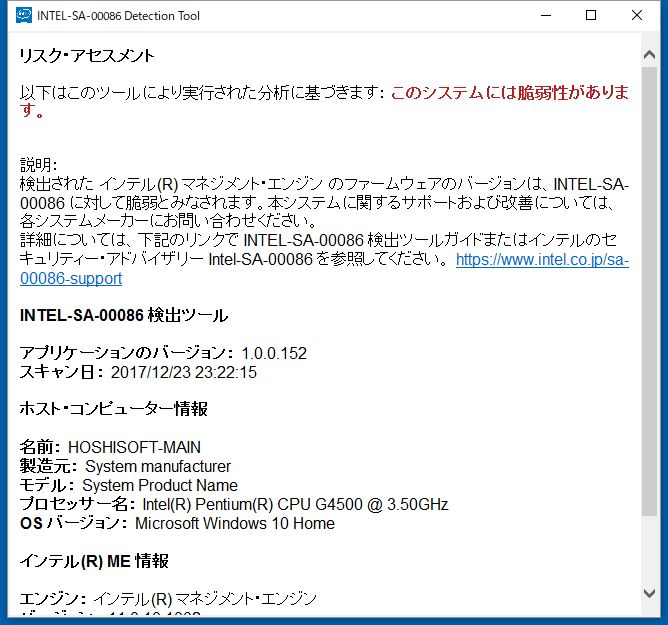
(2)MEファームウェアを更新
①下記のURLより「MEUpdateTool(MEUpdateTool_UI_consumer_1023.zip)」をダウンロードする。
URL:https://www.asus.com/jp/Motherboards/H110M-A-M-2/HelpDesk_BIOS/
②ダウンロードしたファイルを解凍する。
③MEUpdateToolを実行する。
MEUpdateTool.exeを実行する。
④結果
BIOSを最新のバージョンに更新する必要があるようだ。

(3)BIOSの更新
①下記のURLより「H110M-A/M.2 BIOS 3408 (H110M-A-M2-ASUS-3408.zip)」
をダウンロードする。
URL:https://www.asus.com/jp/Motherboards/H110M-A-M-2/HelpDesk_BIOS/
②ダウンロードしたファイルを解凍する。
③解凍された「H110M-A-M2-ASUS-3408.CAP」をUSBメモリに保存する。
④「EZ Flash 3」を使用して上記USBに保存したファイルでBIOSを更新する。
更新方法は下記のURLを参照
URL:https://akiba-pc.watch.impress.co.jp/docs/dosv/742984.html
(4)MEファームウェアを更新
①MEUpdateToolを実行する。
②結果
更新が成功

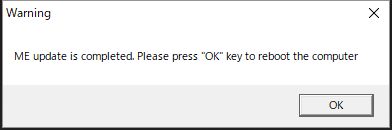
(5)再度、Intel Management Engineの脆弱性(intel-sa-00086)の有無の確認
①intel-sa-00086検出ツールを実行する。
DiscoveryTool.GUI\ Intel-SA-00086-GUI.exeを実行する。
②結果
Intel Management Engineの脆弱性(intel-sa-00086)が存在しない事を確認
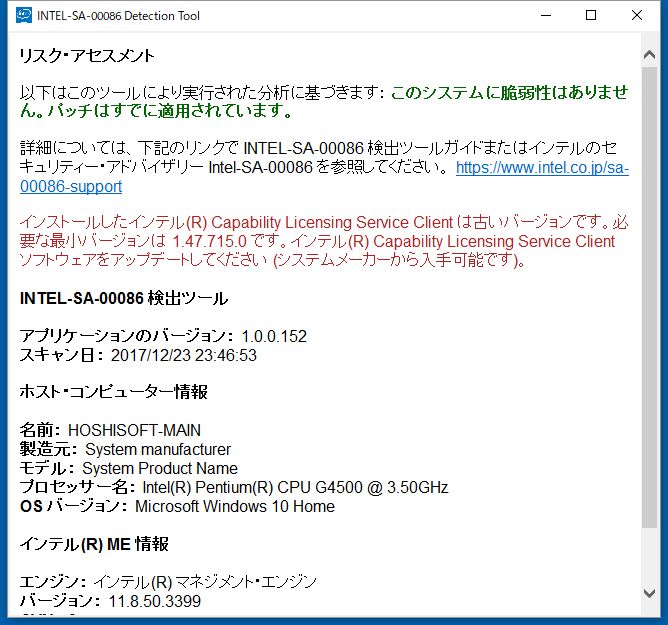
Eclipse Oxygen(4.7)のインストール
[Eclipse Oxygen(4.7)のインストール]
URL:https://eclipse.org/downloads/
「DOWNLOAD 64 BIT」ボタンを押下し、インストーラ(eclipse-inst-win64.exe)をダウンロードする。
②ダウンロードしたインストーラ(eclipse-inst-win64.exe)を実行する。
下記の画面が表示される。インストールするパッケージを選択する。
今回は「Eclipse IDE for Java EE developers」を選択。
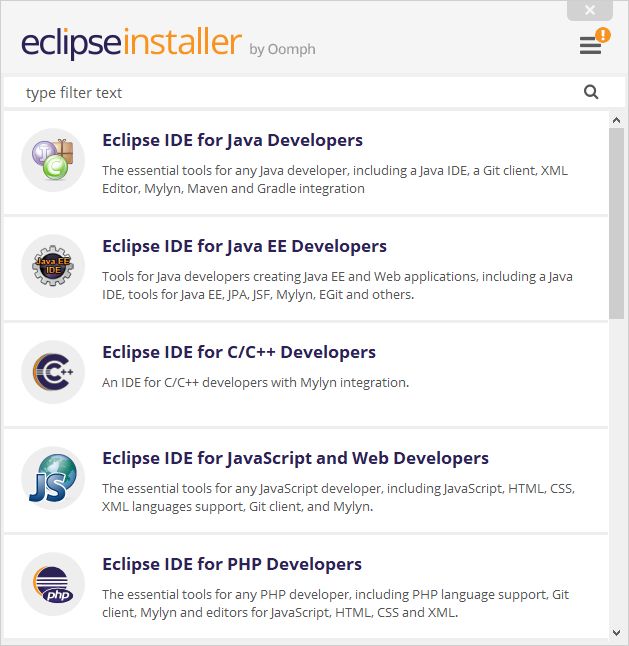
③インストールするディレクトリの選択画面が表示される。
インストールするディレクトリを指定し、「INSTALL」ボタンを押下する。
今回は「c:\Apl」を指定する。
※ 「c:\Apl」の下に「eclipse」フォルダーが作成され、その下にインストールされる。
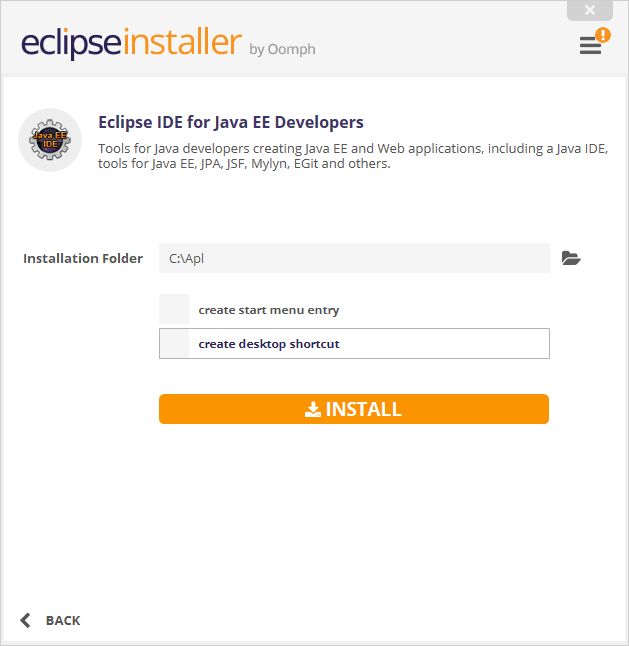
④インストールが実行される。
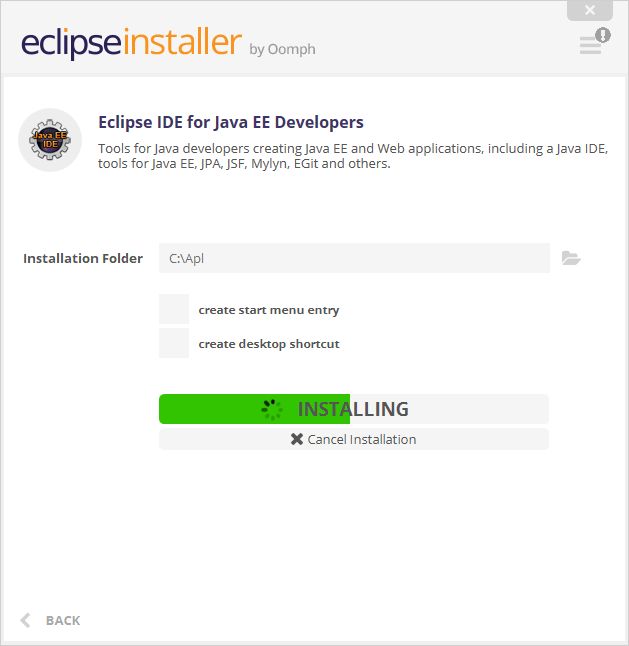
⑤インストール完了画面
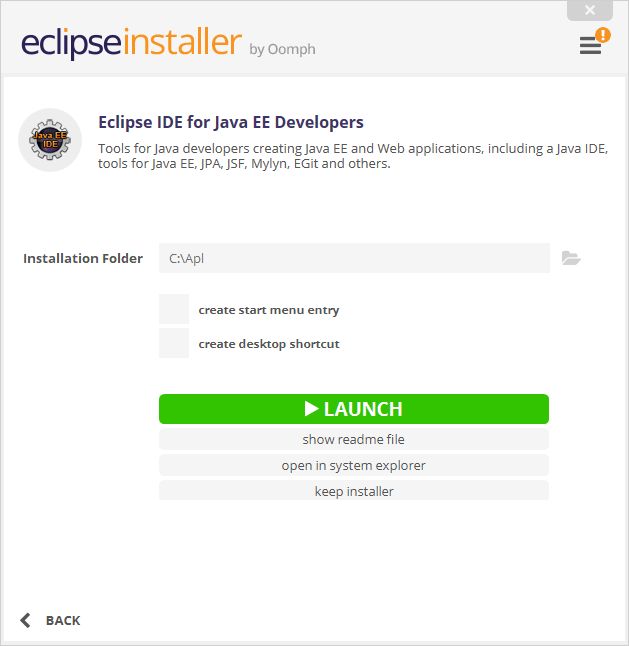
Windows 10で言語バーが表示されなくなった時に行った操作
Windows Updateを行った後、Windows 10で言語バーが表示されなくなった。
[行った対処方法]
「コントロールパネル」->「言語」->「詳細設定」->「入力切り替え」の「オプション」をクリック
「言語バー」の「タスクバーに固定する」がONになっている。それなのに言語バーが表示されない。「デスクトップ上にフロート表示する」をONに設定し「OK」をクリックする。デスクトップ上に言語バーが表示された。
言語バーをタスクバーに固定したいので、「タスクバーに固定する」をONに再設定する。言語バーがタスクバー上に表示されるようになった。
Firefox Quantum(Firefox 57)に更新
Firefox Quantum(Firefox 57)に更新しました。
更新後、気がついた点を書きとめておこうと思います。
- 更新前は、「Firefoxのキャッシュ(Cache)の保存場所をメインメモリに設定」していたのですが、更新後キャッシュ(Cache)がHDD(SDD)上に作成されるように変更されてしまった。再設定した。
URLに「about:config」を入力し設定画面を表示。
「browser.cache.disk.enable」の値を「false」に設定。(この値がtrueに更新されてしまった)
「browser.cache.memory.enable」の値を「true」に設定。
「browser.cache.memory.capacity」の値を「-1」に設定。
「Windows 10 Fall Creators Update」を実行
Windows Updateの更新状態が下記のように表示されたので更新を実行しました。「今すぐインストールを選択」
更新プログラムを利用できます。
・Windows 10、 バージョン1709の更新プログラム
残念ながら、エラーとなってしまった。下記のメッセージが表示された。
Windows 10、 バージョン1709の更新プログラム - エラー 0x80d02002
数時間後、再実行。正常にバージョン1709の更新が行われました。
処理時間は1時間30分くらいだったと思います。
[追記] 2017/10/22
「Windows 10 Fall Creators Update」を実行すると下記の設定が変更されてしまったようです。
「シャットダウン設定」の「高速スタートアップを有効にする」(推奨)が「ON」に設定されてしまう。
更新前は「OFF」なっていたはず。「ON」に設定されたためにシャットダウンの時に電源OFFになるのが以前より少し遅くなった。起動は少し早くなった。
上記設定画面は下記の操作で表示される。
「Windows設定」->「システム」->「電源とスリープ」ー>「関連設定(電源の追加設定)」->「電源ボタンの動作を選択する」